
Mục lục nội dung
Làm thế nào để sử dụng màn hình dọc trên Windows hiệu quả? Cách cài đặt, tùy chỉnh và tối ưu Windows để tận dụng tối đa không gian màn hình đặt dọc. Mời anh em tham khảo.
Trong phần trước đó, mình đã chia sẻ những thiết lập cơ bản để anh em sử dụng đa màn hình với Windows.
Lật màn hình dọc trên Windows
Mình thấy nhiều anh em sử dụng màn hình thứ 2 ở chế độ này bởi lợi thế của màn hình tỉ lệ 16:9 khi lật dọc đó là nó cho chiều dài rất lớn, anh em có thể dễ dàng thấy được toàn bộ văn bản, bảng tính, toàn bộ trang web hay toàn bộ những đoạn clip, âm thanh trong timeline của Premiere Pro chẳng hạn.
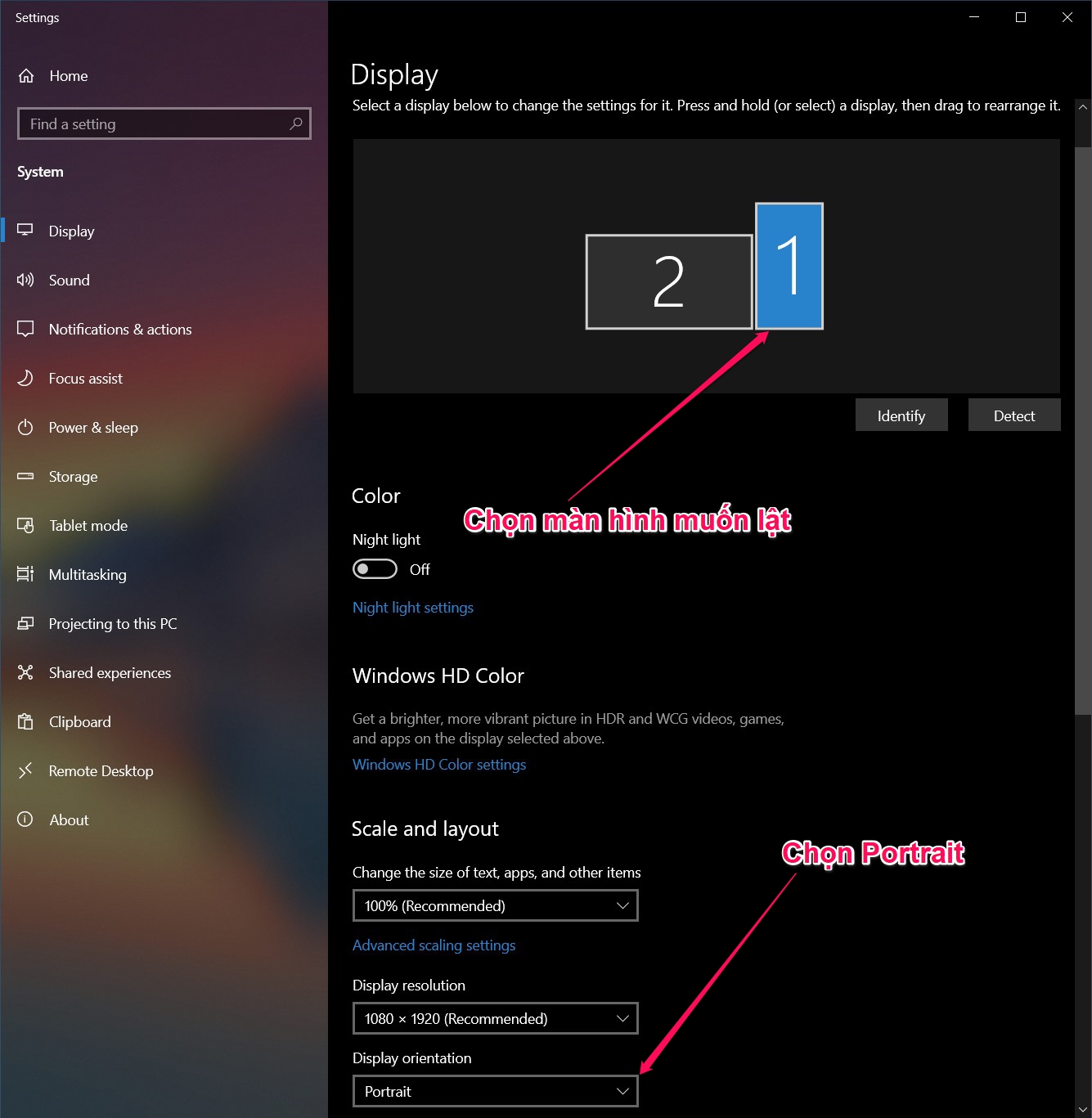
Một số màn hình hỗ trợ xoay dọc nó có tích hợp cả cảm biến gia tốc để tự động lật giao diện của Windows, giống như khi anh em xài smartphone vậy. Tuy nhiên, với đa số màn hình thì chúng sẽ phải làm điều này bằng tay. Để xoay desktop của Windows lại theo hướng của màn hình thì anh em lại vào Settings > Display > kéo xuống phần Display Orientation > chọn Portrait cho cái màn hình mà anh em đã đặt dọc. Như tình huống của mình là màn hình 1 đã đặt dọc
*Lưu ý là anh em phải chọn vào màn hình muốn chỉnh trong phần Rearrange your displays trước rồi mới chỉnh hướng của màn hình. Khi được chọn thì màn hình được chọn hiện màu xanh như hình.
Sắp xếp lại màn hình:
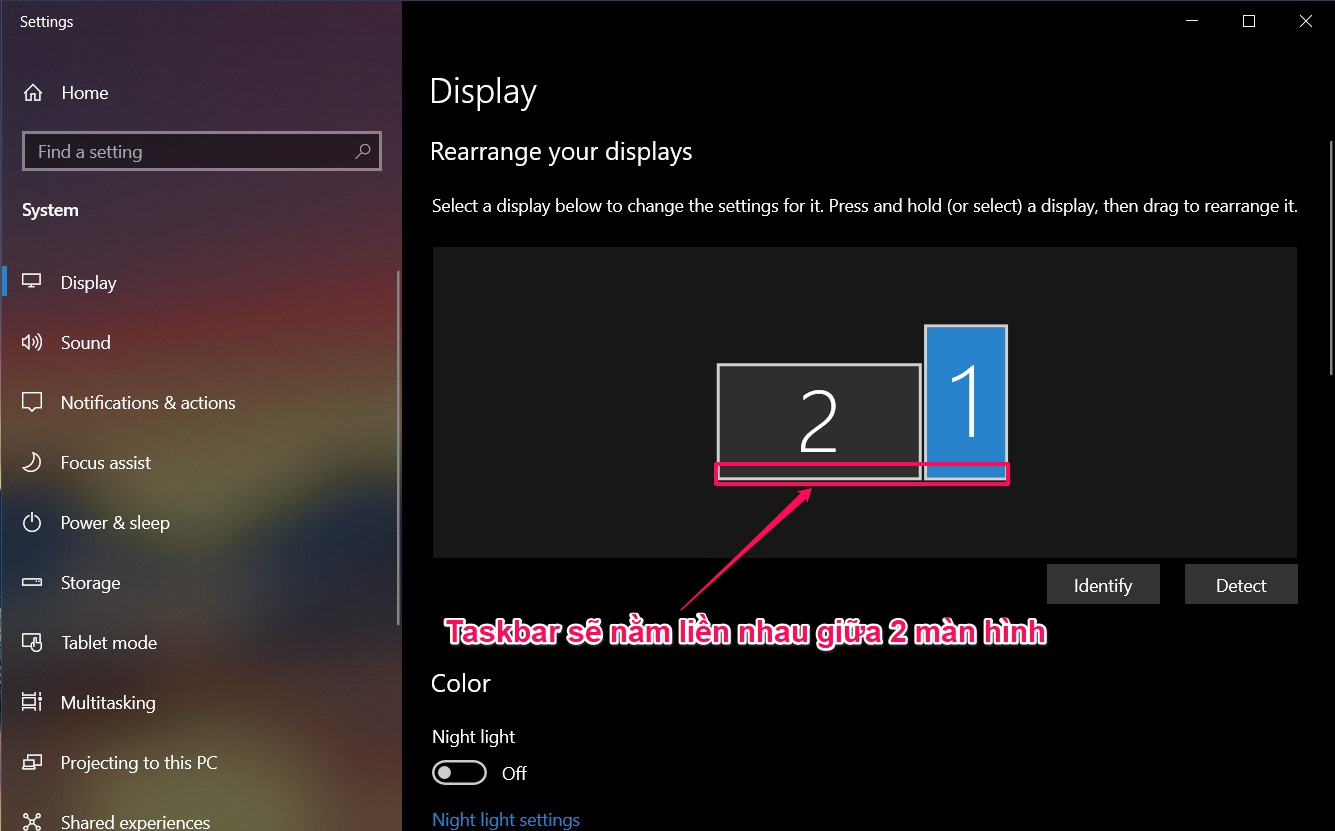
Cái này mình chia sẻ theo thói quen sử dụng của mình thôi, mình hay xếp cái màn hình đặt ngang và màn hình đặt dọc theo hình chữ L như vầy. Tại sao như vậy thì qua sử dụng mình phát hiện ra để kiểu này dễ di chuyển con trỏ chuột nhất, nhất là khi thao tác với Taskbar bởi thanh này thường thì sẽ nằm ở dưới màn hình, nó cần phải nằm trên một đường thẳng để khi di con trỏ chuột từ Taskbar trên màn hình đặt ngang sang Taskbar của màn hình đặt dọc thì nó không bị vấp (tại sao bị vấp thì mời anh em xem lại phần 1 nhen). Nếu anh em để Taskbar ở các vị trí khác thì không cần thiết phải xếp như mình, mình nghĩ anh em cứ thử 1 vài vị trí sẽ biết vị trí nào phù hợp với thói quen sử dụng.
Chia cửa sổ ứng dụng tùy ý bằng FancyZones
Mặc dù đã lật giao diện dọc nhưng Windows Snap mặc định vẫn chia tỉ lệ cửa sổ ứng dụng theo kiểu màn hình đặt ngang đó là khi anh em gắp cửa sổ vào góc thì nó sẽ chia thành 1/4, gắp sang cạnh bên thì nó vẫn chia thành 1/2 hay side-by-side. Tỉ lệ màn hình đặt dọc giờ đã là 9:16 tức thiên về chiều dọc rồi nên các tỉ lệ cửa sổ ứng dụng này không còn phù hợp bởi chúng bị hẹp và dài. Thành ra mình nghĩ anh em nên xài PowerToys với chức năng FancyZones. Anh em tải về PowerToys 0.21.1 stable tại đây, đã có bản thử nghiệm 0.22 tại đây. Tải về cài đặt mở PowerToys lên và vào FancyZones.
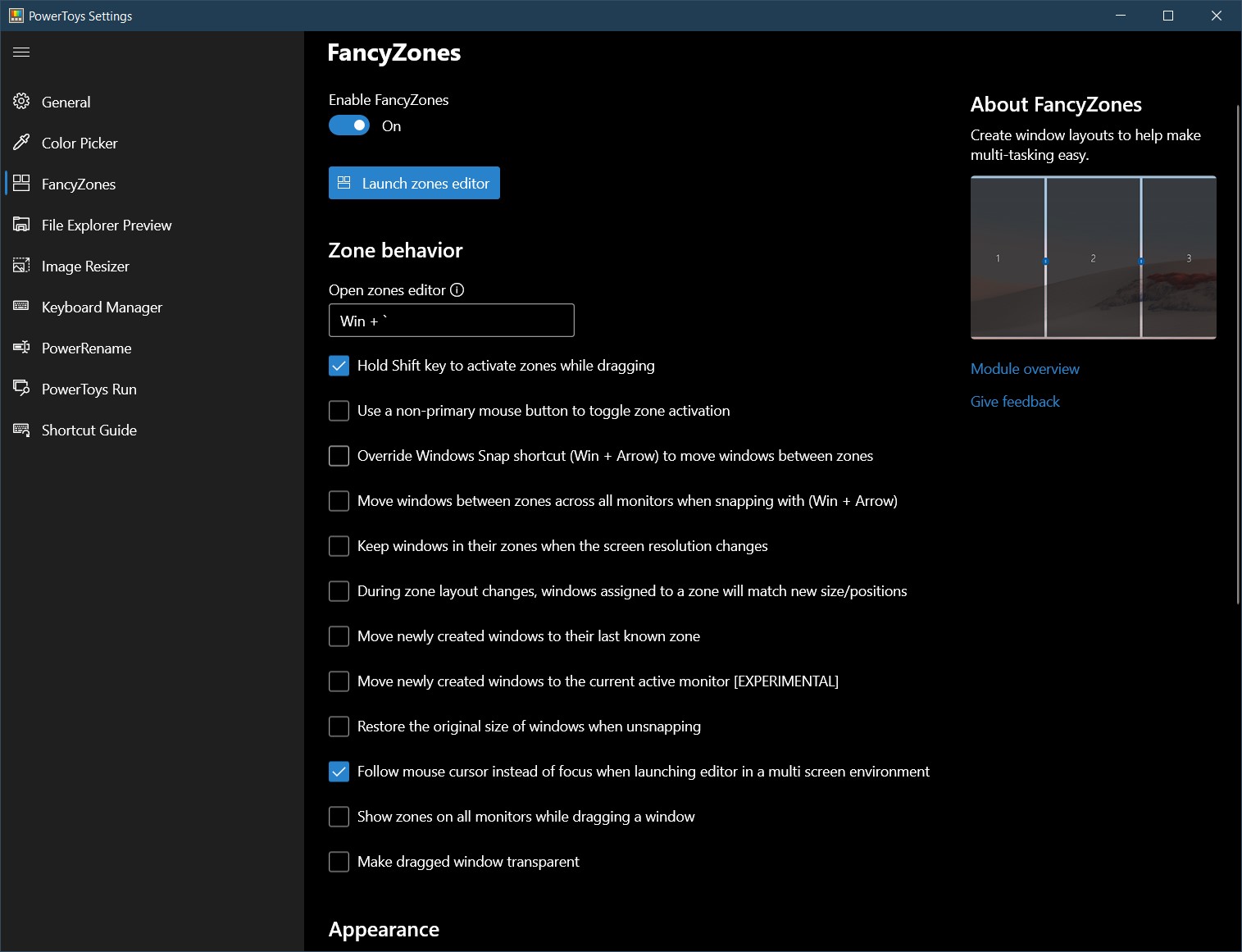
Có rất nhiều thiết lập trong FancyZones, mặc định để gắp thả cửa sổ và cho nó tự động chia theo tỉ lệ tùy biến của FancyZones thì anh em nhấn giữ phím Shift. Hoặc anh em có thể dùng FancyZones thay thế hoàn toàn cho Windows Snap mặc định luôn.
Để thiết lập FancyZones mới tức là tỉ lệ chia cửa sổ ứng dụng kiểu mới thì anh em chỉ cần: nhấp chuột vào desktop của màn hình đặt dọc > nhấn Windows + ` (dấu huyền cạnh số 1 trên bàn phím) để mở thiết lập.
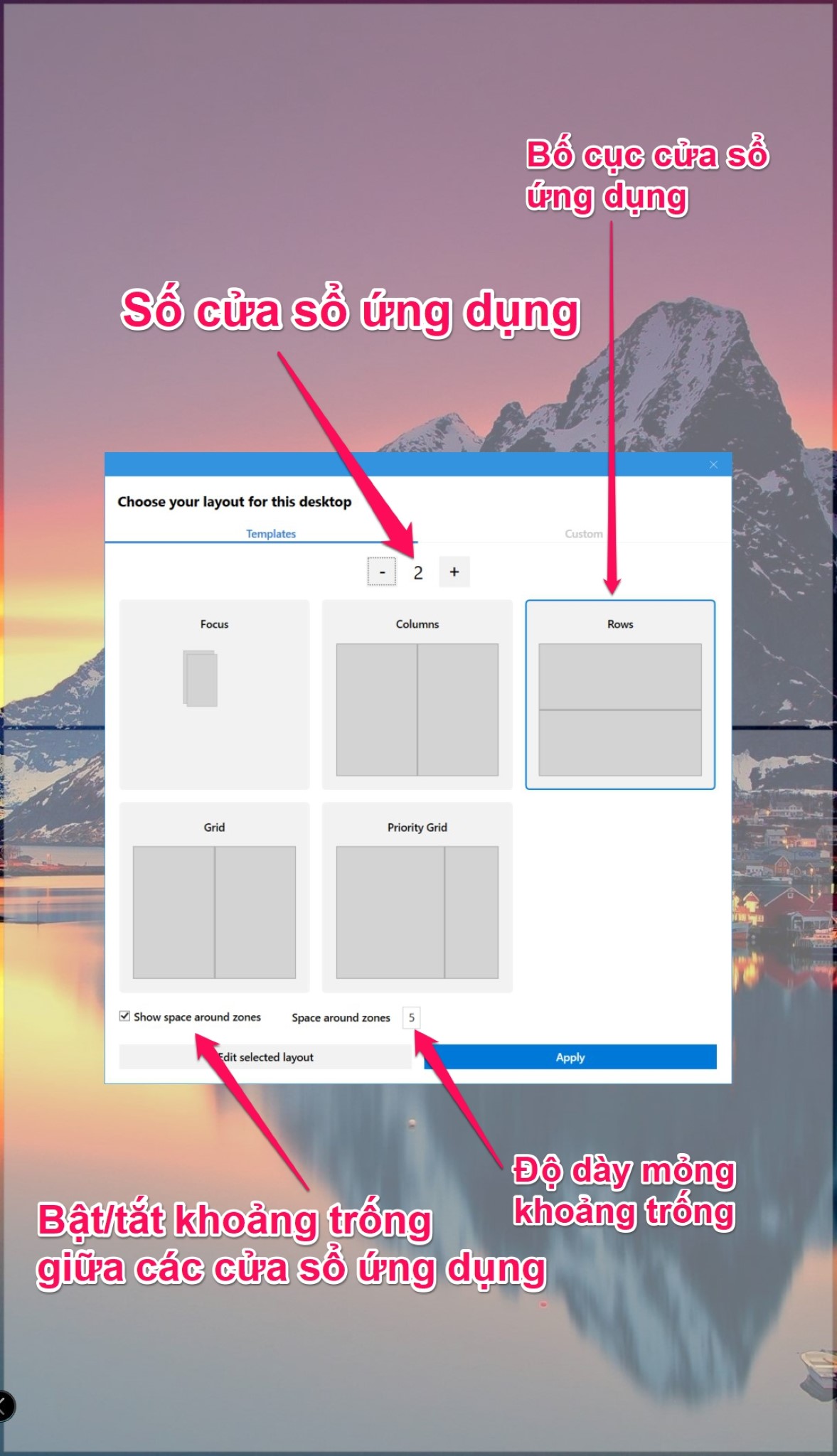
Như hình mô tả trên anh em có thể tùy biến số cửa sổ muốn chia và tỉ lệ của nó cũng như khoảng trống giữa các cửa sổ như hình trên. Như ví dụ mình chọn là màn hình này theo hàng (Rows), bố cục là 1 cửa sổ ứng dụng trên và 1 cửa sổ ứng dụng dưới đều nhau (2 ứng dụng), khoảng trống giữa các cửa sổ ứng dụng là 5 (mặc định 16 dày lắm lắm) > nhấn Apply.
Tuy nhiên, anh em có thể tùy biến không gian hiển thị của từng cửa sổ ứng dụng sau đó. Để thực hiện thì anh em thay vì Apply sẽ chọn Edit selected layout. Đưới đây là các bước mình hướng dẫn để anh em thao tác dễ hơn.
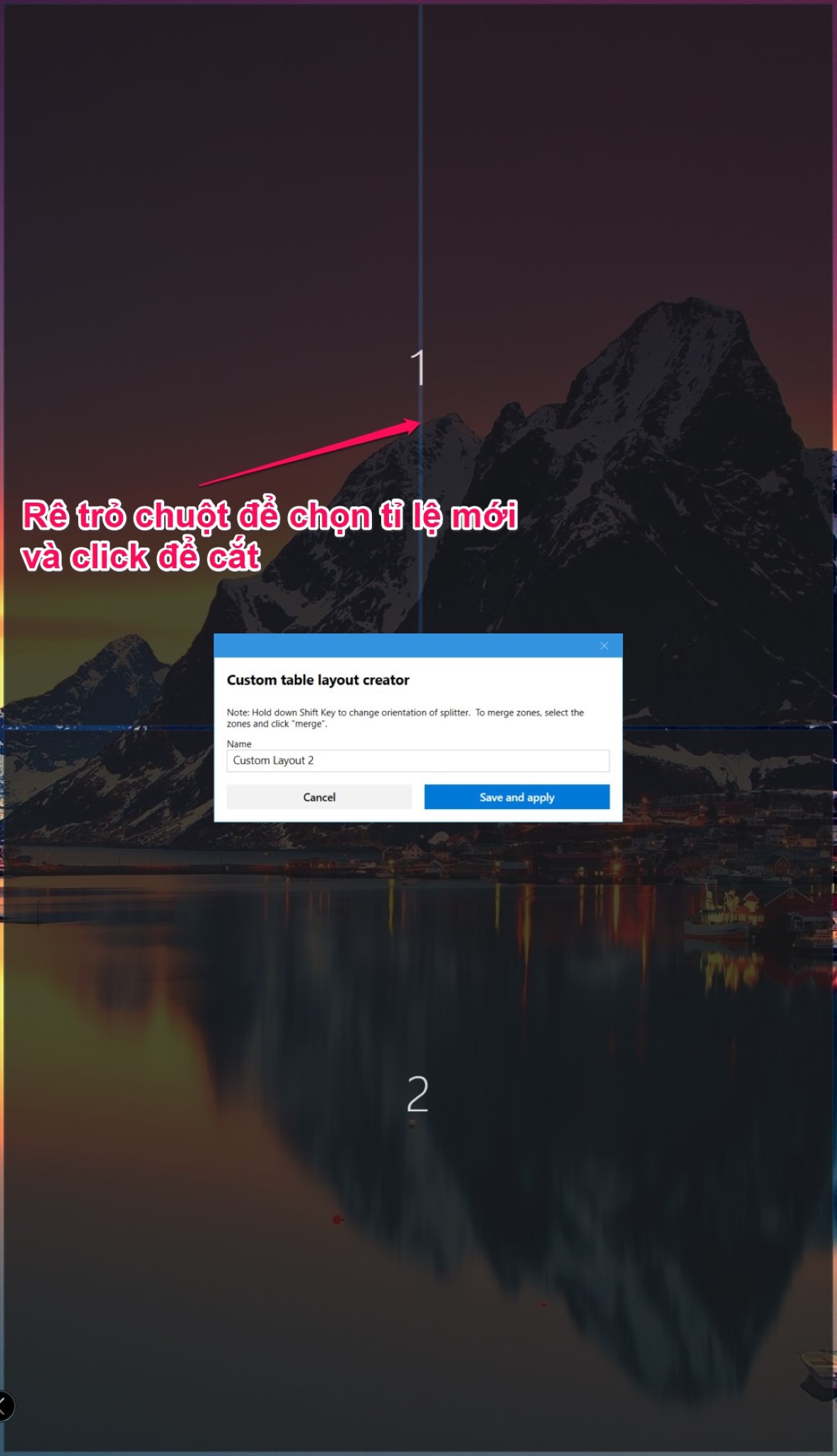
Ở chế độ Edit này anh em chỉ việc rê trỏ chuột để thiết lập tỉ lệ cửa sổ ứng dụng muốn chia, nhấp chuột để cắt nhé.
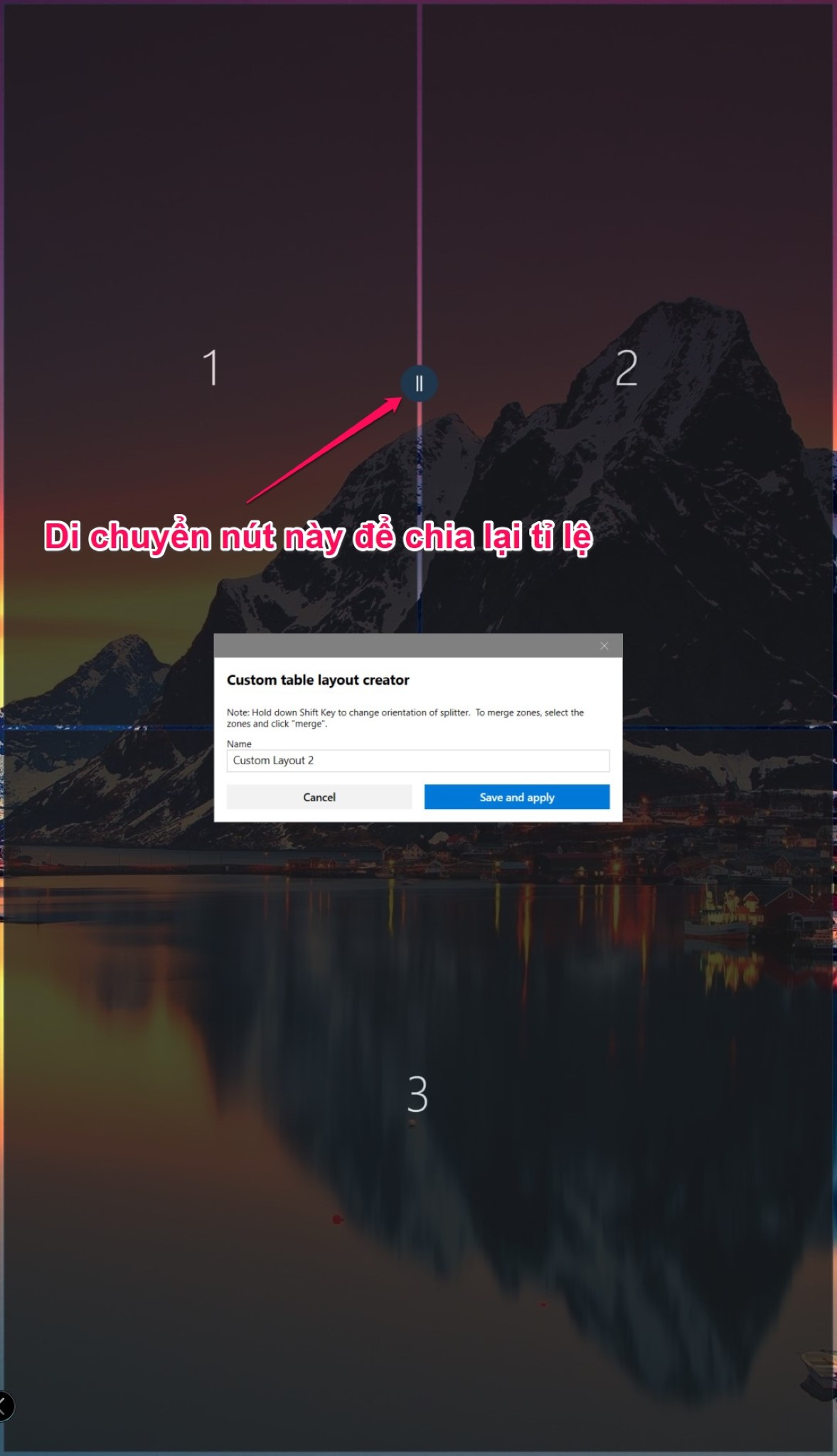
Sau khi đã chia xong anh em vẫn có thể định lại tỉ lệ cửa sổ ứng dụng bằng cách kéo cái cục tròn đó qua lại.
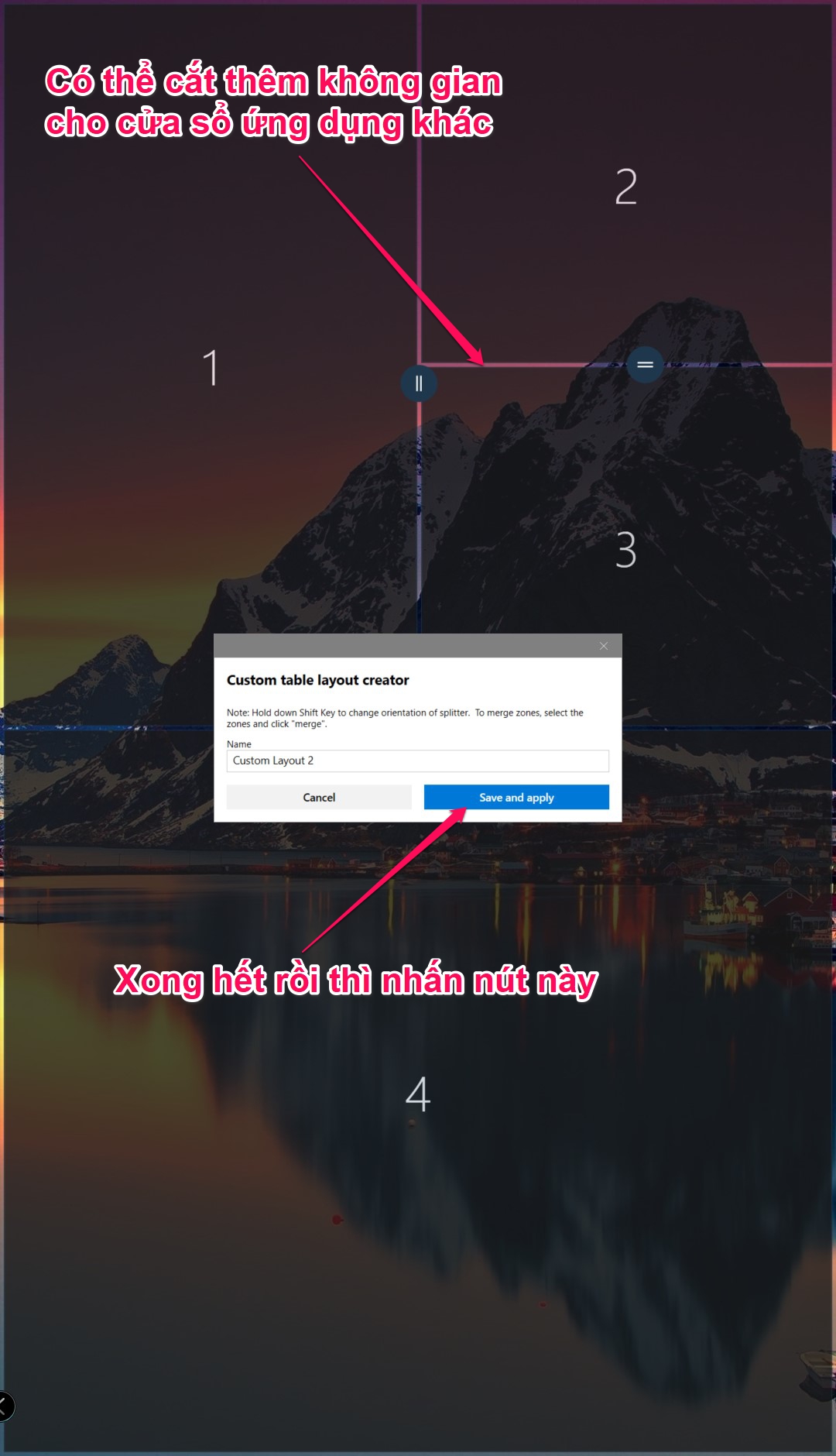
Hay thậm chí có thể chia thêm một không gian cho cửa sổ ứng dụng khác với các thao tác tương tự là rê trỏ chuột và nhấp chuột để cắt. Sau khi xong thì anh em có thể đặt tên cho bố cục và nhấn Save để lưu lại. FancyZones cho phép thiết lập nhiều bố cục khác nhau, để chọn thì anh em lại nhấn nút Windows + ` (tổ hợp này có thể đổi được trong ứng dụng PowerToys.
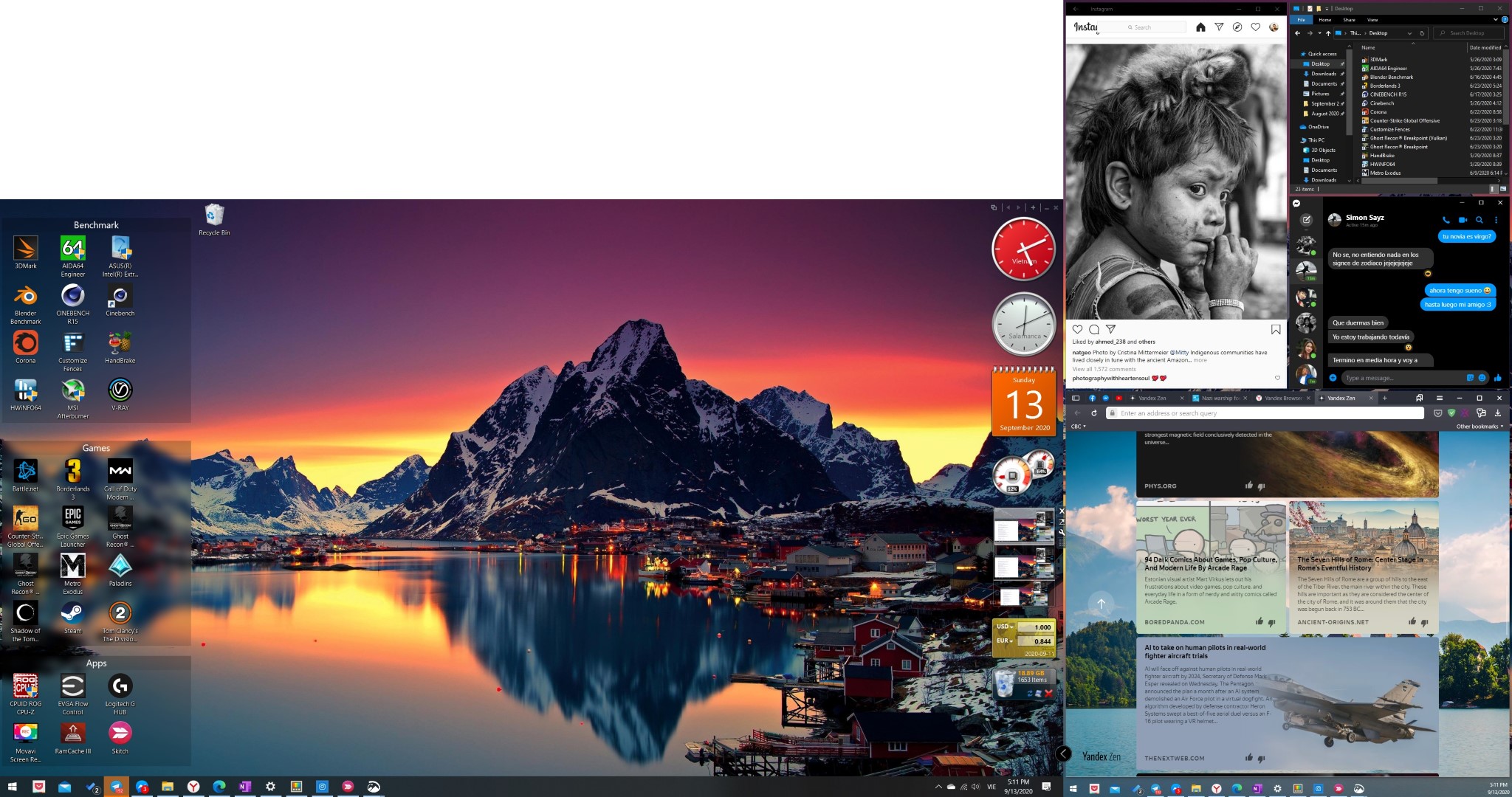
Đây là thiết lập màn hình dọc của mình đặt cạnh màn hình ngang, anh em có thể thấy rất nhiều không gian để hiển thị các cửa sổ ứng dụng theo phương dọc mà vẫn đảm bảo khả năng hiển thị của ứng
***Nguồn: đây là bài viết được share từ tinhte.vn


